Modelado de Formas Libres
Cuando construya modelos en Rhino, debe determinar en primer lugar qué métodos se deben utilizar para cada parte del proyecto. Existen dos maneras básicas para modelar en Rhino: forma libre y exacta. Algunos modelos requieren más atención a las dimensiones exactas porque van destinados a la fabricación o porque algunas partes deben encajar unas con otras. Algunas veces es la forma del objeto, no la exactitud lo que más importa. Estas técnicas pueden utilizarse juntas para crear figuras exactas y con formas libres. Este tutorial está enfocado solamente a las formas libres, de aspecto orgánico. El tamaño exacto y la posición de los objetos no es tan importante. La forma global es el objetivo principal.
Con este ejercicio aprenderá lo siguiente:
- Creación de superficies simples
- Reconstrucción de superficies
- Edición de puntos de control
- Creación de curvas (dibujar, proyectar)
- Dividir superficies con curvas y superficies
- Mezcla entre dos superficies
- Iluminación y renderizado
Cuando modele el patito de goma, tendrá que utilizar técnicas de modelado similares para la cabeza y el cuerpo. En el siguiente ejercicio tendrá que crear esferas que se deformarán para hacer las figuras.
EJERCICIO Crear un patito de goma
1. Inicie un nuevo modelo. Guárdelo como Patito.
2. Puede utilizar capas para separar las partes, pero para este modelo no es necesario. Para más información sobre las capas, busque layer en el índice de la ayuda de Rhino Rhino Help.
Crear las formas del cuerpo y de la cabeza
El cuerpo y la cabeza del patito se crean modificando dos esferas. No es necesario que el tamaño y la posición de las esferas sean exactos.
Para crear las formas básicas:
1. En el menú Solid, haga clic en Sphere, y luego seleccione Center, Radio.
2. Cuando le pida el centro de la esfera Center of sphere, seleccione un punto en la ventana frontal.
3. Cuando le pida el radio Radius (Diameter), seleccione otro punto en el mismo ventana para crear la esfera.
4. Repita este procedimiento para la segunda esfera.
Para deformar las esferas:
1. Seleccione ambas esferas.
2. En el menú Surface, haga clic en Edit Tools, y luego seleccione Rebuild.
 3. En la caja de diálogo de Rebuild Surface, cambie el valor de puntos Point Count a 8 para U y para V. Cambie los grados Degree a 3 para U y V. Señale la casilla de Delete Input, desactive la de Current Layer, y luego haga clic en OK.
3. En la caja de diálogo de Rebuild Surface, cambie el valor de puntos Point Count a 8 para U y para V. Cambie los grados Degree a 3 para U y V. Señale la casilla de Delete Input, desactive la de Current Layer, y luego haga clic en OK.Ahora las esferas son deformables y el hecho de que haya más puntos de control permite controlar las partes más pequeñas de la superficie. Una superficie de grado tres, tendrá una forma más suave cuando se deforme.
Para modificar la forma del cuerpo:
1. Seleccione la esfera grande.
2. En el menú Edit, haga clic en Point Editing, y luego haga clic en Control Points On.
3. En la ventana frontal Front seleccione los puntos de control cerca de la parte inferior de la esfera.
Puede realizar una selección por ventana, arrastrando una ventana alrededor de los puntos de control.
 4. En el menú Transform, seleccione Set Points.
4. En el menú Transform, seleccione Set Points.5. Configure el cuadro de diálogo Set Points como en la ilustración y haga clic en OK.
6. Arrastre hacia arriba los puntos de control seleccionados.
De este modo se alinearán todos los puntos de control seleccionados en el mismo valor de z (vertical en la ventana Front) y se achatará la superficie.
7. Ajuste los puntos de control en la parte superior del cuerpo del patito utilizando la misma técnica.
8. Seleccione los puntos de control por ventana en la parte superior izquierda del cuerpo y estírelos hacia arriba para formar la cola.
Observe que en la vista superior Top hay dos puntos de control seleccionados, aunque en la vista frontal Front parezca que solamente se ha seleccionado uno. Esto sucede porque el segundo punto de control está exactamente detrás del que se ve en la vista frontal.
9. Seleccione por ventana los puntos de control en la parte delantera del cuerpo y estírelos hacia la derecha para extender el pecho hacia fuera.
10. Seleccione los puntos de control en la parte superior derecha y estírelos hacia la derecha.
11. Puede seguir ajustando los puntos de control hasta conseguir la figura que desea.
12. Guarde su modelo.
Para sombrear el modelo:
1. Haga clic en la ventana de Perspectiva.
2. En el menú Render, haga clic en Shade.
3. Pulse ENTER o ESC para salir del modo de sombreado.
4. Pulse ESC para desactivar los puntos de control. El primer ESC cancela cualquier comando activo, el siguiente
deselecciona los objetos seleccionados. El siguiente ESC desactiva los puntos de control.
Para crear la cabeza:
1. Seleccione la esfera pequeña.
2. En el menú Edit, haga clic en Point Editing, y luego seleccione Control Points On.
3. Seleccione los puntos de control en la parte derecha y estírelos para comenzar a formar el pico.
4. Seleccione los puntos de control en la parte superior derecha y estírelos para continuar formando el pico.
5. Continúe seleccionando puntos de control y deformando la cabeza hasta que su figura se parezca a la figura de abajo.
6. Pulse ESC para desactivar los puntos de control.
Para Separar el Pico de la Cabeza
Para el renderizado final, el pico debe tener un color diferente al cuerpo. Para poder hacerlo, el pico y el cuerpo tienen que ser superficies separadas. Puede dividir una sola superficie en varias superficies de diferentes maneras. Puede utilizar, por ejemplo, la siguiente técnica.
Para separar la cabeza y el pico en dos superficies diferentes, divídalas con una curva.
Para dividir una superficie con una curva:
1. En la vista Front, cree una curva como la que se muestra en la ilustración.
2. En el menú Edit, haga clic en Split.
3. Cuando le pida los objetos a dividir Select objects to split, seleccione la cabeza (1) y pulse Enter.
4. Cuando le pida los objetos de corte Select cutting objects, seleccione la curva que acaba de crear (2).
5. Cuando le pida los objetos de corte Select cutting objects, pulse ENTER.
Ahora el pico y la cabeza son superficies separadas.
6. Guarde su modelo.
Para Crear el Cuello del Patito
El patito necesita un cuello. En primer lugar, haremos un borde en la superficie de la cabeza y otro en la superficie del cuerpo para que podamos crear una superficie mezclada entre ambos bordes.
Para recortar la cabeza:
1. Dibuje una línea Line que atraviese la parte inferior de la cabeza (1).
2. En el menú Edit, haga clic en Trim.
3. Cuando le pida que seleccione los bordes de corte Select cutting edges (Options), seleccione el plano de corte que creó (1).
4. Cuando le pregunte de nuevo por los bordes de corte Select cutting edges (Options), pulse ENTER.
5. Cuando le pida que seleccione el objeto a recortar Select object to trim (Options), seleccione la parte inferior de la cabeza (2).
6. Cuando vuelva a preguntar por el objeto a recortar Select object to trim (Options), pulse ENTER para terminar el comando. La parte inferior de la cabeza quedará recortada.
7. Borre la línea.
Para hacer un agujero en el cuerpo que coincida con la abertura de la parte inferior de la cabeza:
1. En el menú Surface, haga clic en Extrude, y luego en Straight.
2. Cuando le pida que seleccione la curva a extruir Select curves to extrude, seleccione la curva en la parte inferior de la cabeza (1).
3. Cuando le pida que seleccione la curva a extruir Select curves to extrude, pulse ENTER.
4. Cuando le pida la distancia de extrusión Extrusion distance < 1.0000 > ( Direction Cap=No BothSides Tapered ), arrastre la superficie extruida hasta que intersecte con la parte superior del cuerpo del patito y seleccione.
2. En el menú Edit, haga clic en Trim.
3. Cuando le pida las aristas de corte Select cutting edges ( Options ), seleccione la superficie extruida (1).
4. Cuando le pida las aristas de corte Select cutting edges ( Options ), pulse ENTER.
5. Cuando le pida el objeto a recortar Select object to trim ( Options ), seleccione el cuerpo en el interior de la superficie extruida (2).
6. Cuando le pida el objeto a recortar Select object to trim ( Options ), pulse ENTER. Se creará un agujero en el cuerpo.
7. Borre la superficie extruida.
8. Guarde su modelo.
Para crear la superficie de mezcla entre la cabeza y el cuerpo:
1. En el menú Surface, haga clic en Blend.
2. Cuando le pida el primer conjunto de aristas Select first set of edges ( PlanarSections Continuity=Curvature ),
seleccione la curva en la parte inferior de la cabeza (1).
3. Cuando se lo vuelva a pedir Select first set of edges. Press Enter for second set ( PlanarSections
Continuity=Curvature ), pulse ENTER.
9. Cuando le pida el segundo conjunto de aristas Select second set of edges ( PlanarSections Continuity=Curvature ), seleccione la arista del agujero del cuerpo.
10. Cuando le pida el punto de costura a ajustar Matching seams and directions... Select seam point to adjust. Press Enter when done ( FlipDirection Automatic Natural ), pulse ENTER.
11. En el cuadro de diálogo Blend Bulge, haga clic en OK. Se mezclará una superficie entre el cuerpo y la cabeza.
4. Guarde su modelo.
Para unir las partes:
1. En el menú Edit, haga clic en Join.
2. Cuando le pida que seleccione el objeto a unir Select object for join, seleccione el cuerpo.
3. Cuando le pida que seleccione la siguiente superficie a unir Select next surface or polysurface to join, seleccione el cuello.
4. Cuando le pida que seleccione la siguiente superficie a unir Select next surface or polysurface to join, seleccione la cabeza.
5. Cuando le pida que seleccione la siguiente superficie a unir Select next surface or polysurface to join, pulse ENTER.
Para hacer un ojo:
1. En el menú de Solid, haga clic en Ellipsoid.
2. Active Ortho y Snap.
3. Cuando le pida el centro del elipsoide Center of ellipsoid, seleccione un punto en la ventana Top.
4. Cuando le pida el final del primer eje End of first axis, seleccione un punto.
5. Cuando le pida el final del segundo eje End of second axis, seleccione un punto con aproximadamente el mismo radio que la selección anterior.
6. Cuando le pida el final del tercer eje End of third axis, seleccione un punto en la ventana Front para crear un elipsoide plano.
Para hacer la pupila del ojo:
Para poder asignar un color diferente a la pupila del ojo, la superficie del elipsoide tiene que dividirse en dos partes.
1. En el menú Curve, haga clic en Line y luego en Single Line.
2. Cuando le pida el inicio de línea Start of line ( BothSides ), en la ventana Front, seleccione un punto a la izquierda y encima del punto medio del elipsoide.
3. Cuando le pida el final de la línea End of line ( BothSides ), active Ortho y seleccione un punto a la derecha del elipsoide.
4. En el menú Edit, haga clic en Split.
5. Cuando le pida los objetos a dividir Select objects to split, seleccione el elipsoide (1).
6. Cuando le pida los objetos a dividir Select objects to split, pulse ENTER.
7. Cuando le pida los objetos de corte Select cutting objects, seleccione la línea (2) de la parte superior del elipsoide.
8. Cuando le pida los objetos de corte Select cutting objects, pulse ENTER.
9. Seleccione la superficie de la parte superior del elipsoide. Si se ha divido en dos mitades, una las piezas. Asegúrese de seleccionar la parte superior del elipsoide.
10. En el menú Edit, haga clic en Object Properties.
11. En el cuadro de diálogo Object Properties, en la ficha Material, haga clic en Basic, en el botón Color button, y seleccione un color para la pupila del ojo, por ejemplo el negro.

12. En el menú Render, haga clic en Render Preview.
Para mover los ojos a la superficie de la cabeza:
1. En el menú Transform, haga clic en Orient, y luego en On Surface.
2. Cuando le pida que seleccione la base de la superficie Select base surface, seleccione la cabeza.
3. Cuando le pida el punto desde donde orientar Point to orient from ( OnSurface ), seleccione el centro del ojo en la ventana Top.
4. Cuando le pida el punto en la superficie al que orientar Point on surface to orient to ( Align=U Mirror SwapUVFlipNormal NoCopy ), escriba N y pulse ENTER.
5. Cuando le pida el punto en la superficie al que orientar Point on surface to orient to ( Align=U Mirror SwapUVFlipNormal ), mueva el cursor en la cabeza para colocar el ojo y haga clic.
6. Haga una copia simétrica Mirror del ojo en el otro lado de la cabeza.
7. Guarde su modelo.
Renderizar la Imagen del Patito
El renderizado crea una foto “realista” de su modelo con los colores que le asigne. Los colores del renderizado son diferentes de los colores de las capas que ya ha utilizado, que controlan el color en el modo alámbrico.
Para renderizar el patito:
1. Seleccione el pico.
2. En el menú Edit, haga clic Object Properties.
3. En el cuadro de diálogo de las propiedades de objetos Object Properties, haga clic en Render Color y seleccione un color para el pico, por ejemplo el naranja.

4. Seleccione el cuerpo.
5. En el menú Edit, haga clic en Object Properties.
6. En el cuadro de diálogo de Object Properties, haga clic en Render Color y seleccione un color para el cuerpo, por ejemplo el amarillo.
7. En el menú Render, haga clic en Render.
Para poner focos de luz:
1. En el menú Render, haga clic en Create Spotlight.
2. Cuando le pida el punto base del cono Base point of cone (Vertical), seleccione un punto en la mitad del modelo.
3. Cuando le pida el Radio, arrastre el radio hasta que sea aproximadamente el doble de largo que el modelo.
4. Cuando le pida el final del cono End of cone, escoja un punto en la vista superior Top mientras pulsa la tecla CTRL. Esta técnica activará el modo elevación. El punto debe estar ligeramente a la izquierda y debajo del modelo. En la vista Front escoja un punto ligeramente encima del objeto.
6. Intente colocar dos focos de luz.
7. En el menú Render, haga clic Render.
8. Guarde su modelo.





























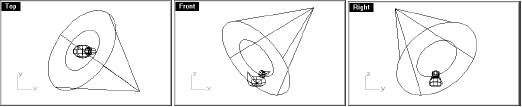



No hay comentarios:
Publicar un comentario